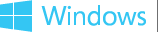Windows Logo Program Newsletter - August 28, 2012
New Windows Hardware Certification blog!
The Windows Certification Newsletter has been replaced by the Windows Hardware Certification blog. Go to the blog for the updates and info you’re used to seeing in the newsletter. Subscribe today!
In this issue
UEFI POST Time enforcements relaxed further
HCK RTM required for submissions as of Nov. 15
Early Bird Special for Windows 8 and Windows Server 2012
Windows RTM required for submissions as of Jan. 1
Windows Logo Kit 1.6 usage guidelines
Workaround for radio manager test failure
Submission policy for desktops using a certified motherboard
UEFI POST Time enforcements relaxed further
We've added more allowances to the enforcement of UEFI POST Time requirement between now and the enforcement date.
Conditions:
-
All-in-one PC systems, laptops, or notebooks with a 17 inch (or larger) integrated display that use a rotational hard disk are eligible for Windows 8 certification, as long as such systems pass UEFI POST TIME test within 4 seconds (or 4.3 with TPM enabled) using any other rotational disk.
-
Systems manufacturers should prepare their system submissions normally, including the failing Post time results as measured with the shipping hard drive. To have that failure overturned by the certification review team, mention ID 478 in the README file and include in the README folder a log file showing that any other rotational disk was able to pass the UEFI POST TIME test.
-
Systems shipping after April 15, 2013, must meet requirements as published.
These and all other UEFI requirement relaxations expire on April 15, 2013.
HCK RTM required for submissions as of Nov. 15
We would like to remind our partners that starting November 15, 2012, submissions to the Sysdev website must use the Release to Market (RTM) version of the Windows Hardware Certification Kit. The HCK Release Preview is being retired on that date.
Early Bird Special for Windows 8 and Windows Server 2012
The Windows Certification Program ensures that every certified product has been tested to install readily and run reliably on Windows 8 and Windows Server 2012.
To help our hardware partners achieve logo qualification, the Windows Certification Program team is pleased to announce that for a limited time we're reducing the submission fee. Until general availability of Windows 8 on October 26, 2012, the fee for every new submission for Windows 8 and Windows Server 2012 certifications is only $100, a $150 discount.
This is a great opportunity for device and system partners to lower development costs by downloading the latest Windows Hardware Certification Kit (HCK) and testing your system or device for submission during this limited time frame.
Windows RTM required for submissions as of Jan. 1
We would like to remind our partners that starting January 1, 2013, submissions to the Hardware Dashboard must use the RTM versions of Windows 8 and Windows Server 2012 releases.
Windows Logo Kit 1.6 usage guidelines
Windows Logo Kit (WLK) 1.6 will remain open to submissions for the foreseeable future. To help WLK 1.6 test kit partners properly time their transitions to the new test kit version, we'll provide at least 90 days' notice before retirement comes.
Workaround for radio manager test failure
A known issue is generating "Could not CoCreate Media Radio Manager" errors in these HCK tests:
-
Radio Manager - Verify Radio State
-
Radio Manager - Verify SetRadioState
If the Third-Party Radio Manager is using the HKLM\SYSTEM\CurrentControlSet\Control\RadioManagement registry key, the tests may fail with this error. It happens due to a permissions setting on the registry key. If you get this error in your HCK run, please use this workaround:
-
Change the owner of HKLM\SYSTEM\CurrentControlSet\Control\RadioManagement to Authenticated Users.
-
From the Start screen, type Run, and then choose Run, or press Windows key+R
-
Type regedit and press Enter.
-
Navigate to HKLM\SYSTEM\CurrentControlSet\Control\RadioManagement
-
Right-click the key and select Permissions.
-
Click the Advanced button.
-
Click the change link next to Owner.
-
Enter Authenticated Users in the Enter the object name to select box, and then click the Check Names button. Click OK after the name has been automatically detected.
-
Back in the Advanced Security Settings for RadioManagement window, select the Replace owner on subcontainers and objects check box.
-
Click OK.
-
From the Start screen, type Run, and then choose Run, or press Windows key+R
-
Add Authenticated Users to the Permissions for RadioManagement groups. If Authenticated Users is already listed in the Group or user names box, skip to Step 3.
-
Click the Add button in the Permissions for RadioManagement window.
-
Enter Authenticated Users in the Enter the object name to select box, and then click the Check Names button. Click OK after the name has been automatically detected.
-
Click the Add button in the Permissions for RadioManagement window.
-
Give Authenticated Users full control.
- Authenticated Users is now listed in the Permissions for RadioManagement window.
-
Choose Authenticated Users, and then and select the Full Control check box.
-
Click OK.
- Authenticated Users is now listed in the Permissions for RadioManagement window.
-
Rerun the tests.
Submission policy for desktops using a certified motherboard
When you make your desktop submission, include a Readme.doc file that references manual errata ID 738 and the name of the motherboard and submission ID used in the test system exactly as the motherboard name appears in the Logo'd Compatibility List. The inclusion of this information indicates that Audio Fidelity testing has already been satisfied by previous testing for motherboard certification. The submission ID number can be obtained from the Logo'd Compatibility List site.
How to handle a product type mismatch in HCK Studio
Question: When I select my device, the Product types summary in the right pane doesn't display the product type that I want to certify. What should I do?
Answer: Sometimes, features that are required for a product type aren't automatically detected on a device. In those cases, you must manually select the missing feature(s) that correspond to your product type. After all of the features have been selected, the product type appears. When you add features to your selection, the tests that are required for those features are automatically added to your list of tests.
To manually configure a product type:
-
Find your product type in the Windows HCK Product Type Test Matrix.
-
Determine the list of features that are required for your product type.
-
In the Selection tab in HCK Studio, right-click your selection to see a list of features. The check boxes for features that have been automatically detected display as selected.
-
Select the check box for any missing feature that corresponds to your product type.
Hardware Certification Program FAQ updated
We've updated the Certification Program FAQ in the Windows Dev Center and highly recommended that all partners participating in the program read it.
See Also