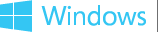Logo'd Products List (LPL)
The Windows Logo'd Products List is a comprehensive list of logo'd Devices and Systems. It is part of the effort at Microsoft to ensure that your hardware experience with Windows is excellent. Use this list to confirm hardware logo for upgrades, purchases, or to explore the devices that work with Windows.
The Windows Logo'd Products List is compatible with Internet Explorer 6 and above.
Getting Started
The Windows Logo'd Products List is navigated by the hardware categories on the left-hand menu. Alternatively, you can do a free-text search for a specific product name.
The Windows 7, Windows Vista, and Windows XP tabs at the top of the LPL provide a filtered view of Windows products as follows:
-
Windows 7 - This is the default view presented in the LPL. It provides a list of all Windows products that are logo'd with either the x86 or x64 versions of Windows 7.
-
Windows Vista - Clicking on this tab provides a list of all Windows products that are logo'd for Windows Vista.
-
Windows XP - Clicking on this tab provides a filtered view of all Windows products that are logo'd for Windows XP.
To navigate the LPL
To search for a Windows 7, Windows Vista, or Windows XP product (in this case, the 'Microsoft Digital Media Keyboard') by using the hardware categories on the left-hand menu, follow these steps:
-
On the left-hand menu, click Input Devices > Keyboards. You’ll see a result set of all keyboards in the LPL.
-
To filter this result set and narrow your selection by Company and/or Logo, use the dropdown menus at the top of the returned list. For example, filter on company by selecting Microsoft from the Company dropdown, and click Go to apply the filter.
-
A list of Microsoft keyboards gets returned. Sort by other columns by clicking on the appropriate header at the top of the list
-
Click the product name to get further details about the product. The list of details includes: Product Name, Company, Logo Status, Category, and Windows Logo Verification Reports.
 Note Note |
|---|
| The categories on the left-hand menu are sensitive to the currently active OS tab. Clicking on a category while in Windows XP mode will only return Windows XP logo'd products. |
To search the LPL
To search for a product (in this case, the 'Microsoft Digital Media Keyboard') with the Search control on the left-hand side of the page, follow these steps:
-
Type Microsoft Digital Media Keyboard in the tex tbox under Enter a search value, and click Go to run the search. A result set of all hardware devices that contain this text string gets returned.
-
Narrow the scope of the search and reduce the number of records returned by selecting the type of device you are searching for with the Group and Category dropdowns. In this example, before or after entering the search term, select Devices from the Group dropdown and the subcategory Keyboards under Input Devices in the Category dropdown. Then click Go to run the search.
-
A list of Microsoft keyboards gets returned. Sort by other columns by clicking on the appropriate headers at the top of the list.
-
Click the product name to get further details about the product. The list of details includes: Product Name, Company, Logo Status, Category, and Windows Logo Verification Reports.
 Note Note |
|---|
| Search is limited to Product Name and Company. Search will run an AND operation on any word entered in the Search textbox. Search considers multiple words enclosed in quotes as one word. Note that search is sensitive to the currently active OS tab. Searches run while in Windows XP mode will return only Windows XP logo'd products. |
To filter your results
Windows 7
-
Select any combination of Company and/or x86/x64 Logo and/or AQs from the filter dropdowns at the top of any set of results.
-
Click Go to apply the filter.
The number of records in the Company dropdown will vary according to the result set that is returned. This dropdown is populated with a distinct list of all companies that exist for each result returned.
The x86/x64 Logo dropdown indicates logo with the x86 (32-bit) or x64 (64-bit) version of Windows 7. It contains the following values:
-
Devices
-
All
-
Compatible with Windows 7: Indicates that a user can assume a premium experience expected from the Compatible with Windows 7 logo.
-
All
-
Systems
-
All
-
Windows 7: Indicates that a user can assume a premium experience expected from the Windows 7 logo.
-
All
AQ is an abbreviation for Additional Qualifications. The dropdown contains the following values. Note that only those AQs that are contained within the result set that is returned will be displayed.
-
Devices
-
All
-
Windows Touch
-
MediaCenter
-
Windows HD Imaging
-
All
-
Systems
-
All
-
Windows Touch
-
MediaCenter
-
All
Windows Vista
-
Select any combination of Company and/or x86/x64 Logo from the filter dropdowns at the top of any set of results.
-
Click Go to apply the filter.
The number of records in the Company dropdown will vary according to the result set that is returned. This dropdown is populated with a distinct list of all companies that exist for each result returned.
The x86/x64 indicates logo with the x86 (32-bit) or x64 (64-bit) version of Windows Vista. The dropdown contains the following values:
-
Devices
-
All
-
Certified for Windows Vista: Indicates that a user can assume a premium experience expected from the Certified for Windows Vista logo.
-
Works with Windows Vista: Indicates that a user can assume a basic standard of compatibility and reliability with products logo'd with Works for Windows Vista.
-
All
-
Systems
-
All
-
Windows Vista: Indicates that a user can assume a premium experience expected from the Windows Vista logo.
-
Windows Vista Basic: Indicates that a user can assume a basic standard of compatibility and reliability with products logo'd with Windows Vista Basic.
-
All
Windows XP
-
Select any combination of Company and/or x86/x64/IA64 Logo from the filter dropdowns at the top of any set of results.
-
Click Go to apply the filter.
The number of records in the Company dropdown will vary according to the result set that is returned. This dropdown is populated with a distinct list of all companies that exist for each result returned.
Compatibility with either the x86, x64 or IA64 version of Windows XP is indicated by the existence or lack of a Windows XP logo, as indicated by the following dropdown values:
-
Devices and Systems
-
All
-
Designed for Windows XP: Indicates that a user can assume a great experience under the Designed for Windows logo.
-
All
To sort your results
You can sort any set of results by Product Name, Company, or Logo.
-
Click any header to sort the results by that attribute in ascending order.
-
Click the header again to sort the results by that attribute in descending order.
To use Explore Control
This control enables you to quickly find Windows 7, Windows Vista or Windows XP logo'd products for a particular Category and Architecture.
Windows 7
-
Select Devices or Systems from the first set of radio buttons to specify type of product.
-
Select x86 (32-bit) or x64 (64-bit) from the second set of radio buttons to specify the Windows 7 version.
-
Select a Category/Subcategory from the bottom dropdown.
-
Select an Additional Qualification from the bottom dropdown if available.
-
Click Start to return a list of products according to the parameters specified.
Windows Vista
-
Select the Windows Vista logo from the first set of radio buttons to specify Logo type.
-
Select x86 (32-bit) or x64 (64-bit) from the second set of radio buttons to specify the Windows Vista version.
-
Select a Category/Subcategory from the bottom dropdown.
-
Click Start to return a list of products according to the parameters specified.
Windows XP
-
Select Devices or Systems from the first set of radio buttons to specify type of product.
-
Select x86 (32-bit) or x64 (64-bit) from the second set of radio buttons to specify the Windows XP version.
-
Select a Category/Subcategory from the bottom dropdown.
-
Click Start to return a list of products according to the parameters specified.
To view the Windows Logo Verification Report
The Windows Logo Verification Report contains links to the Windows Logo Verification Report for all submissions that have been aggregated under this product. The link is composed of Submission ID and Logo Completion Date.
To view a Windows Logo Verification Report, follow these steps:
-
From the Details page of a product, expand the Windows Logo Verification Report section at the bottom of the page by clicking on the + sign if it is not already expanded.
-
Click any of the links in the Windows Logo Verification Report section to open a separate window and view the Logo Verification Report in PDF format.
This section contains links to the Windows Logo Verification Report for all submissions that have been aggregated under this product. The link is composed of Submission ID and Logo Completion Date.
To get listed on the LPL
The only way for vendors to ensure a listing on the LPL is to get their products Logo'd. Products must be submitted for Logo to the dashboard. For more information, see Hardware Certification Submissions.