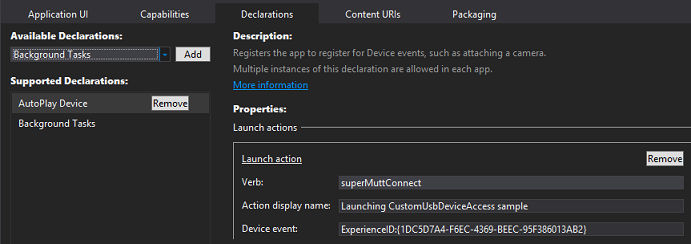Talking to USB devices, start to finish (Windows Store app)
Use the Windows Runtime APIs, introduced in Windows 8.1, to write Windows Store apps that gives users access to their peripheral USB device. Such apps can connect to a device based on user-specified criteria, get information about the device, send data to the device and conversely get data steams from the device, and poll the device for interrupt data.
Here we describe, how your Windows Store app using C++, C#, or Visual Basic app can implement those tasks, and link to examples that demonstrate the use of classes included in Windows.Devices.Usb. We'll go over the device capabilities required in the app manifest and how to launching the app when the device is connected. And we'll show how to run a data transfer task in the background even when the app is suspended to conserve battery life.
Follow the steps in this section or, skip directly to the Custom USB device access sample. The companion sample implements all the steps here, but to keep things moving we won't walk through the code. Certain steps have a Find it in the sample section to help you find the code quickly. The structure of the sample's source files is simple and flat so you can easily find code without having to drill down through multiple layers of source files. But you may prefer to break up and organize your own project differently.
In this section
- Step 1—Install the Microsoft-provided WinUSB driver as function driver for your device.
- Step 2—Get the device interface GUID, hardware ID, and device class information about your device.
- Step 3—Determine whether the device class, subclass, and protocol allowed by the Windows Runtime USB API set.
- Step 4—Create a basic Microsoft Visual Studio 2013 project that you can extend in this tutorial.
- Step 5—Add USB device capabilities to the app manifest.
- Step 6—Extend the app to open the device for communication.
- Step 7—Study your USB device layout. (Recommended)
- Step 8—Extend the app to get and show USB descriptors in the UI.
- Step 9—Extend the app to send vendor-defined USB control transfers.
- Step 10—Extend the app to read or write bulk data.
- Step 11—Extend the app to get hardware interrupt data.
- Step 12—Extend the app to select an interface setting that is not currently active.
- Step 13—Close the device.
- Step 14—Create a device metadata package for the app.
- Step 15—Extend the app to implement AutoPlay activation so that the app is launched when the device is connected to the system.
- Step 16—Extend the app to implement a background task that can perform lengthy USB transfers to the device, such as firmware update without the app getting suspended.
- Step 17—Run Windows App Certification Kit.
Walkthrough—Writing Windows Store app for USB devices
| Step | Description |
|---|---|
Step 1—Install the Microsoft-provided WinUSB driver as function driver for your device. |
QuickStart: WinUSB (Winusb.sys) Installation You can install Winusb.sys in these ways:
|
Step 2—Get the device interface GUID, hardware ID, and device class information about your device. |
You can obtain that information from the device manufacturer.
|
Step 3—Determine whether the device class, subclass, and protocol allowed by the Windows Runtime USB API set. |
You can write a Windows Store app, if device class, subclass, and protocol code of the device is one of the following:
|
Step 4—Create a basic Visual Studio 2013 project that you can extend in this tutorial. | For more information, see Getting started with Windows Store apps. |
Step 5—Add USB device capabilities to the app manifest. |
QuickStart: How to add USB device capabilities to the app manifest Open your Package.appxmanifest file in a text editor and add the DeviceCapability element with Name attribute set to "usb" as shown in this example. Note You cannot modify the USB device capability in Visual Studio 2013. You must right-click the Package.appxmanifest file in Solution Explorer and select Open With..., and then XML (Text) Editor. The file opens in plain XML.
<Capabilities>
<!--When the device's classId is FF * *, there is a predefined name for the class.
You can use the name instead of the class id.
There are also other predefined names that correspond to a classId.-->
<m2:DeviceCapability Name="usb">
<!--SuperMutt Device-->
<m2:Device Id="vidpid:045E 0611">
<!--<wb:Function Type="classId:ff * *"/>-->
<m2:Function Type="name:vendorSpecific"/>
</m2:Device>
</m2:DeviceCapability>
</Capabilities>
Find it in the sample: The USB device capabilities are added in the Package.appxmanifest file. |
Step 6— Extend the app to open the device for communication. |
Quickstart: How to connect to a USB device (Windows Store app)
Find it in the sample: See files named Scenario1_DeviceConnect. |
Step 7(Recommended)—Study your USB device layout. |
Review basic USB concepts about configuring the device and performing data transfers: Concepts for all USB developers. View the device configuration descriptor, interface descriptors for each supported alternate settings, and their endpoint descriptors. By using USBView, you can browse all USB controllers and the USB devices connected to them, and also inspect the device configuration. |
Step 8— Extend the app to get and show USB descriptors in the UI. |
Quickstart: How to get USB descriptors (Windows Store app)
Find it in the sample: See files named Scenario5_UsbDescriptors. |
Step 9— Extend the app to send vendor-defined USB control transfers. |
Quickstart: How to send a USB control transfer request (Windows Store app)
Find it in the sample: See files named Scenario2_ControlTransfer. |
Step 10— Extend the app to read or write bulk data. |
Quickstart: How to send a USB bulk transfer request (Windows Store app)
Find it in the sample: See files named Scenario4_BulkPipes. |
Step 11— Extend the app to get hardware interrupt data. |
Quickstart: How to send a USB interrupt transfer request (Windows Store app)
Find it in the sample: See files named Scenario3_InterruptPipes. |
Step 12— Extend the app to select an interface setting that is not currently active. |
Quickstart: How to select a USB interface setting (Windows Store app) When the device is opened for communication, the default interface and its first setting is selected. If you want to change that setting, follow these steps:
|
Step 13— Close the device. |
Quickstart: How to connect to a USB device (Windows Store app) After you are finished using the UsbDevice object, close the device. C++ apps must release the reference by using the delete keyword. C#/VB apps must call the UsbDevice.Dispose method. JavaScript apps must call UsbDevice.Close. Find it in the sample: See files named Scenario1_DeviceConnect. |
Step 14—Create a device metadata package for the app. | Tool: Device Metadata Authoring Wizard
Associate your app with the device by following the steps in the wizard. Enter this information about your device:
Find it in the sample: See the DeviceMetadata folder. |
Step 15—Extend the app to implement AutoPlay activation so that the app is launched when the device is connected to the system. |
Quickstart: Register an app for an AutoPlay device You can add AutoPlay capabilities so that app is launched when the device is connected to the system. You can enable Autoplay for all Windows Store apps (privileged or otherwise).
Find it in the sample: See files named Autoplay. For JavaScript, see default.js. |
Step 16—Extend the app to implement a background task that can perform length transfers to the device, such as firmware update without the app getting suspended. |
To implement background task, you need two classes. The background task class implements the IBackgroundTask interface and contains the actual code you create to either sync or update your peripheral device. The background task class is executed when the background task is triggered and from the entry point provided in your app’s application manifest. Note The device background tasks infrastructure provided by Windows 8.1. For more information about Windows background tasks see Supporting your app with background tasks.
The Windows Store app registers and triggers a DeviceUseTrigger background task. The app register, trigger, and handle progress on a background task. Note The example code that follows can be applied to the DeviceServicingTrigger background task by use the corresponding objects. The only difference between the two trigger objects and their corresponding APIs are the policy checks made by Windows.
Find it in the sample: See files named Scenario7_Sync files. Background class is implemented in IoSyncBackgroundTask. |
Step 17—Run Windows App Certification Kit. |
Using the Windows App Certification Kit Recommended. Running WACK helps you make sure your app fulfills Windows Store requirements, so you should do this when you've added major functionality to your app. |
Want to know more?
Learn more from related samples.
Related Samples
Design and create a Windows Store app UI, start to finish
Learn more about designing Windows Store app UI.
Roadmap for Windows Store apps using C# and Visual Basic and Roadmap for Windows Store apps using C++
Learn more about creating Windows Store apps using C++, C#, or Visual Basic in general.
Asynchronous programming (Windows Store apps)
Learn about how to make your apps stay responsive when they do work that might take an extended amount of time.
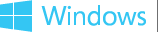
 To declare the app as a privileged app for your device, follow these instructions:
To declare the app as a privileged app for your device, follow these instructions: