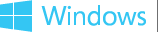Step 3: Create a machine pool
Updated: July 26, 2013
A machine pool is a logical grouping of one or more test computers. After you install Windows HCK Client on each test computer, the computers are automatically added to the default machine pool. Before you can work with a test computer, you must move it to a working machine pool.
Every project needs a machine pool. A machine pool can be used for multiple projects. A project can reference multiple machine pools.
The following image shows the Studio Configuration page.
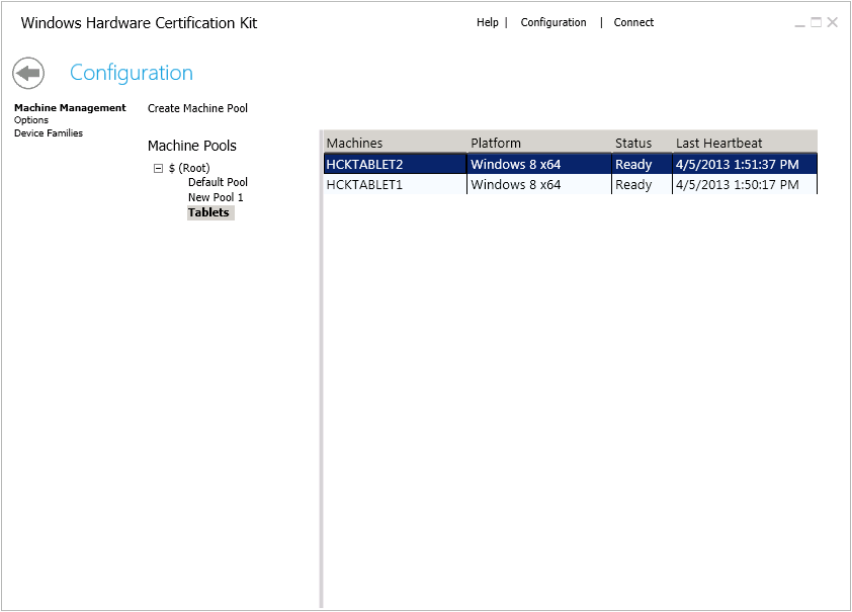
To create a machine pool
-
In Windows HCK Studio, click Configuration.
-
Select existing machine pool and click Create Machine Pool or right-click an existing machine pool, and select Create Machine Pool.
The new pool is named "New Pool 1" by default. You can change that by typing a different name and then pressing Enter. -
Click Default Pool, and then confirm that each test computer appears in the main pane. If you've installed the Client software on multiple test computers, you can add any of them to the pool.
 Note
Note A computer can only be in one pool at a time. -
Select the test computer, and then drag it to the newly created pool.
-
Under Machines, right-click the test computer, click Change Machine Status, and then click Ready.
The Status column changes to Ready. Warning
Warning You cannot schedule a test against a computer with status equal to NotReady. A computer cannot be set to ready while in the Default pool. -
Repeat for each test computer that you want to include in the pool.
-
Click the Back arrow to return to the main area of Windows HCK Studio.
After all of the test computers are placed in a pool, you're ready to conduct testing against those computers.
To learn more about the different options on this page including distributed and multi-device support, see Configuration Page.
Show: